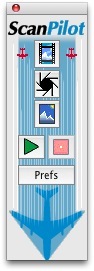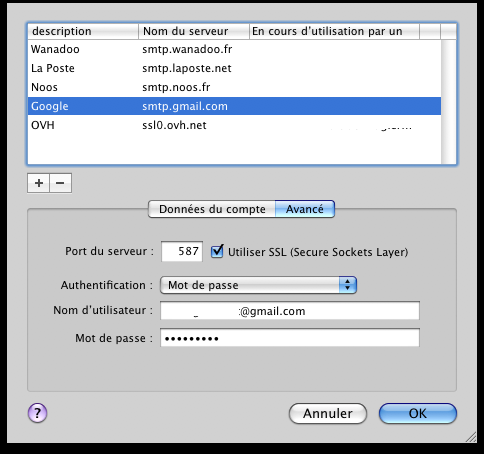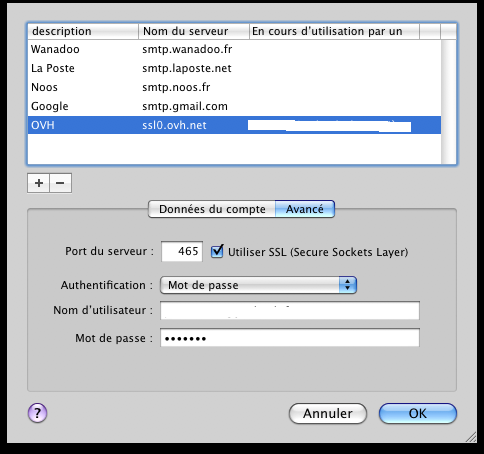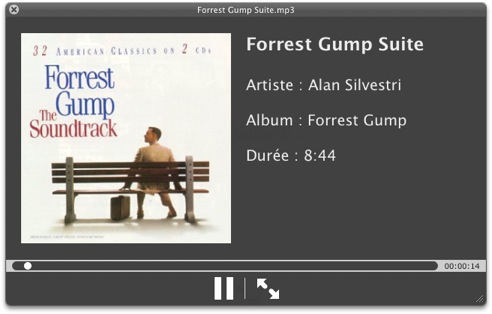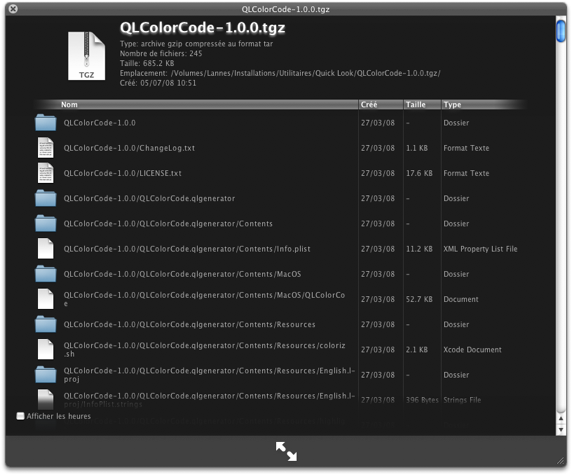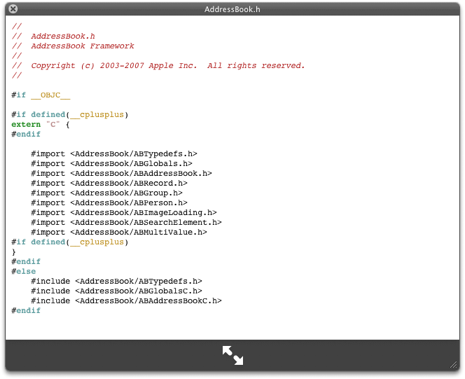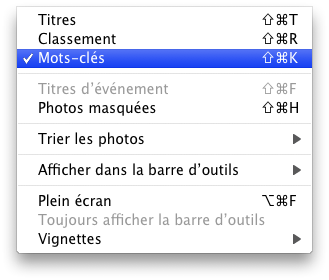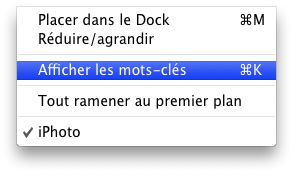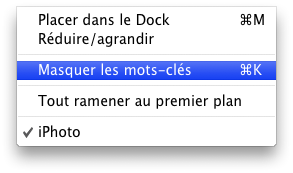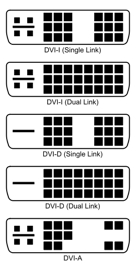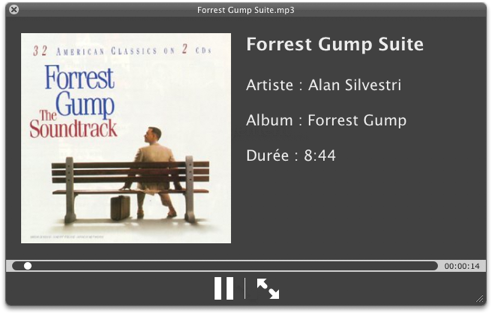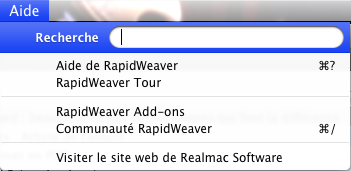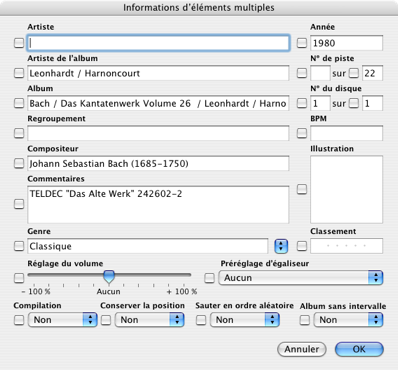Dans un précédent article, j’avais donné des pistes pour externaliser ses photos originales de la photothèque. Il y a une solution assez simple qui résout définitivement cette question
De fait, il suffit de créer un lien symbolique entre le dossier « Originals » de la photothèque et le dossier externalisé.
Qu’est-ce qu’un « lien symbolique » ? Il s’agit d’un objet unix qui s’apparente à un alias, mais qui est structurellement dépendant de la structure des fichiers unix sous-jacente à Mac OS X.
Mais alors, si c’est comme un alias, pourquoi ne pas faire un alias, tout simplement ? Parce qu’avec un alias, ça ne marche pas. L’alias est un fichier qui contient le chemin vers le répertoire qu’il remplace : iPhoto cherche à accéder à un répertoire et il ne retrouve pas ainsi les images originales.
Mais rassurez-vous, faire un lien symbolique vers un répertoire n’a rien de sorcier.
Attention : ce qui suit ne fonctionne qu’avec iPhoto de la suite iLife ’08 où la photothèque est rangée dans un paquet, vu comme un seul fichier par le Finder. Avec une version plus ancienne où la photothèque est dans un dossier, le principe serait le même, mais je ne sais pas comment l’application range les images originales.
Commencez pas quitter iPhoto. Ensuite, dans le Finder, faites un clic-droit ou [Ctrl]+clic sur la photothèque (iPhoto Library). Dans le menu contextuel, sélectionnez « Afficher le contenu du paquet »

Dans la fenêtre ouverte sur le Finder qui vous détaille le contenu de la photothèque, repérez le dossier « Originals ». Ce dossier, vous devez le copier ailleurs sur votre disque ou sur un autre. Quand cette copie est terminée et que vous avez bien vérifié qu’elle contient autant d’éléments que l’original (affichez les informations de l’un et de l’autre pour vous en assurer), alors supprimez le dossier « Originals » de la photothèque (ne videz pas tout de suite la corbeille).

Il reste maintenant à créer le lien symbolique.
Affichez dans le Finder le dossier contenant votre dossier « Originals » qui contient vos images originales
Ouvrez l’application « Terminal »; elle se situe dans le dossier « Utilitaires » du dossier « Applications »
Entrez la commande suivante SANS la valider de suite (n’oubliez pas l’espace après le -s)
sudo ln -s
En fait, la commande est simplement « ln -s » mais nous la faisons précéder de sudo pour l’exécuter avec les droits d’un administrateur.
Dans une nouvelle fenêtre du Finder, sélectionnez le dossier « Originals » et faites le glisser à côté de la commande ci-dessus; celle-ci doit se compléter automatiquement avec le chemin d’accès complet à votre nouveau dossier en écriture de type unix. Vous devez avoir quelque chose du style :
sudo ln -s /Users/votre_nom/chemin/Originals
Complétez la commande en y ajoutant ~/Pictures/iPhoto Library/Originals
~ est un raccourci qui symbolise le chmin d’accès à votre répertoire personnel (la petite maison). Remarquez comme il faut écrire les noms des dossiers en anglais : « Pictures » et non pas « Images »; c’est parce que le Finder traduit le nom de ces dossiers pour vous le présenter de manière plus compréhensible. Mais ici, nous sommes dans le système unix sous-jacent et il faut mettre les noms réels des dossiers.
Votre commande (que nous n’avons toujours pas validée) doit donc se présenter comme suit :
sudo ln -s /Users/votre_nom/chemin/Originals ~/Pictures/iPhoto Library/Originals
mais avec le chemin effectif de votre dossier « Originals » au lieu de /Users/votre_nom/chemin/Originals que j’ai mis à titre d’exemple et qui ne dépend que de vous.
Validez cette commande en tapant la touche [ENTRÉE]
Vous devez alors taper (à cause du sudo) votre mot de passe de session. Sitôt fait, le lien symbolique est créé.
Pour vérifier que tout s’est bien passé, allez dans le dossier de la photothèque comme vous l’avez fait ci-dessus et qui est sans doute restée ouverte. Vous devez voir apparaître un alias portant le nom « Originals ». Le Finder montre les liens symboliques comme s’il s’agissait d’un simple alias, alors que du point de vue unix, ce n’est pas du tout la même chose.
Si vous en avez la curiosité, tapez les commandes suivantes dans le terminal (validez par [ENTRÉE] après chaque commande) :
cd ~/Pictures/iPhoto Library
ls -l
La première commande met le dossier de la photothèque comme répertoire courant. La deuxième liste son contenu en liste détaillée. Repérez la ligne dont le premier caractère est l; vous constatez que ce fichier renvoie vers un autre ;

Maintenant, revenez au Finder et double-cliquez sur l’alias. Le Finder doit vous ouvrir une fenêtre affichant le contenu du dossier vers lequel pointe le lien, c’est-à-dire vos images originales.
Voilà, c’est terminé. Si vous lancez iPhoto, l’application n’y verra que du feu mais votre photothèque n’est plus encombrée par les images originales qui sont rangées ailleurs.
Prenez garde toutefois lorsque vous utiliserez un logiciel de sauvegarde. Selon l’application et ce peut-etre une option de celle-ci, les liens symboliques pourront ou non être « suivis » et votre sauvegarde contiendra ou non les originaux. Un seul conseil : faites le test et vérifiez la taille de la sauvegarde de votre photothèque. Si vous faites une simple copie du fichier « iPhoto Library », cette copie ne contiendra pas les images originales.