Aujourd'hui, j'ai pris la décision de tout réinstaller mon système. Il y a un an environ, j'ai installé la nouvelle version de Mac OS X Tiger en conservant l'ancien système. La principale raison était que j'utilisais un logiciel unix pour filtrer les spams (POPFile) et je craignais de ne pas pouvoir le réinstaller. Et depuis la dernière installation propre du système en octobre 2003, j'avais testé de nombreux logiciels unix qui avaient passablement pollué mon système, sans toutefois constater de dégradation ou de ralentissement notable.
Une autre idée que j'avais en tête était de supprimer mes diverses partitions (système, applications et documents) pour une seule et unique partition avec l'avantage que la place disque disponible ne serait plus morcelée et mon disque de 40 Go commençant à saturer, ça lui donnerait un peu d'air.
Ayant donc troqué POPFile contre SpamSieve il y a quelques semaines, je pouvais désormais envisager sereinement une réinstallation totale.
Première étape : tout sauvegarder sur mon disque dur externe. Quand je dis tout, il s'agit en fait du dossier utilisateur, du dossier des applications et du dossier /Library/Application Support qui peut contenir des éléments installés par les programmes et quelques autres petites choses dans /System/Library. Pour cette tâche, je fais confiance depuis des années à ccCloner.
Ensuite, je redémarre avec le DVD d'installation de Tiger et je ré-initialise le partitionnement du disque pour ne laisser qu'un seul morceau. Ceci fait, je lance l'installation avec les options par défaut.
Après le redémarrage, je redéfinis une compte utilisateur avec le même nom que précédemment, puis je mets à jour le système en version 10.4.6, puis quelques autres mises à jour que je prends l'habitude de conserver pour éviter tout nouveau téléchargement qui n'est qu'une perte de temps.
Vient alors le temps de restaurer les programmes. Je ne recopie du disque de sauvegarde que ceux que j'utilise vraiment, histoire de ne pas encombrer le disque avec des choses inutiles. Pour la plupart des applications, il suffit de les recopier. D'autres nécessitent d'être réinstallées ou plus simplement qu'on recopie le dossier idoine dans /Library/Application Support (iPhoto, xCode, Photoshop). Certaines applications peuvent aussi faire l'objet d'une mise à jour (iPhoto, iTunes).
Enfin, il ne reste qu'à recopier les documents. Plutôt que d'utiliser ccCloner dans l'autre sens, je préfère recopier manuellement les divers dossiers, sans oublier le dossier ~/Library qui contient tous les documents de configuration et autres fichiers de préférences.
Au final, après avoir redémarré l'ordinateur, je retrouve bien mon environnement de travail habituel. Je n'ai eu que quelques ajustements à faire : reconstruire le dock car les anciens éléments n'étaient plus localisables, recopier le fichier de configuration du clavier que Tiger ne positionne pas au bon endroit, récupérer les fichiers de configuration des tâches périodiques (dans /System/Library/LaunchDaemons, mais j'aurais pu tout aussi bien les reprendre à la main). Pour le scanner, j'ai dû procéder à la réinstallation sans difficulté du pilote TWAIN.
Après que l'index Spotlight eût été reconstruit automatiquement, j'ai donc retrouvé un système bien propre.
dimanche 30 avril 2006
jeudi 27 avril 2006
Nouvelle page culturelle
A l'occasion de l'ouverture du site des archives de l'INA, j'ai créé une nouvelle page pour parler de mes (p)références culturelles à la télévision.
dimanche 23 avril 2006
Chronique Au jour le jour
J'ai modifié la présentation de ma chronique Au jour le jour pour mettre l'accent sur l'événement au lieu de la date elle-même. Ca reste une chronique au quotidien, mais je me contente d'y mettre des faits intéressants.
Nouvelle section Calculateurs
J'ai ajouté une section calculateurs dans laquelle j'ai mis la page sur le Ti89. J'y parle aussi des calculateurs HP41 et HP71 qui ont fait mon bonheur pendant quelques années.
mercredi 19 avril 2006
Carte du site
La page qui permet d'afficher la carte du site présente maintenant les pages qui ne sont pas accessibles directement du menu
mercredi 12 avril 2006
Nouvelle section Ti89
Suite à l'achat pour ma fille aînée d'un calculateur Ti89, j'ai ouvert une section Ti89 Titanium dans Apple & Co.
Horloge sur la page d'accueil
En consultant un site réalisé avec RapidWeaver, j'ai vu une magnifique horloge réalisée par clocklink. ni une, ni deux, je l'ai adoptée.
Le détail de la technique utilisée est par ici
Le détail de la technique utilisée est par ici
lundi 10 avril 2006
Carte du site
Grâce à un module additionnel pour RapidWeaver - Sitemap de Loghound -, j'ai ajouté une page qui montre d'un coup d'oeil l'ensemble du site. Et même 3 pages : une carte du site, un index et une liste par catégories.
dimanche 2 avril 2006
Cronnix n'est d'aucune utilité sous Mac OS X Tiger
Pour certaines tâches programmées, Tiger utilise le nouveau système launchd au lieu du crontab .
Après l'installation de Tiger, contre toute attente, les tâches périodiques daily, weekly et monthly ne se sont jamais lancées. Si on ouvre alors le fichier /etc/crontab avec un simple éditeur et on constate en tête du fichier les lignes suivantes :
# The periodic and atrun jobs have moved to launchd jobs
# See /System/Library/LaunchDaemons
Allons donc voir dans le répertoire /System/Library/LaunchDaemons et là on constate qu'il y a bien un fichier com.apple.periodic-daily.plist ainsi que com.apple.periodic-weekly.plist et com.apple.periodic-monthly.plist et on comprend que ce sont ces fichiers qu'il faut modifier.
Chacun sa méthode, mais le plus important à savoir, c'est que ces fichiers ne peuvent être modifiés que par le système (root). Alors, soit vous activez le compte root et utilisez la commande su ou sudo pour éditer les fichiers, soit vous prenez possession des fichiers avec un compte admin.
L'emplacement de l'heure de déclenchement de ces tâches est suffisamment explicite. C'est en bas du fichier que ça se passe :
Hour
19
Minute
00
Après l'installation de Tiger, contre toute attente, les tâches périodiques daily, weekly et monthly ne se sont jamais lancées. Si on ouvre alors le fichier /etc/crontab avec un simple éditeur et on constate en tête du fichier les lignes suivantes :
# The periodic and atrun jobs have moved to launchd jobs
# See /System/Library/LaunchDaemons
Allons donc voir dans le répertoire /System/Library/LaunchDaemons et là on constate qu'il y a bien un fichier com.apple.periodic-daily.plist ainsi que com.apple.periodic-weekly.plist et com.apple.periodic-monthly.plist et on comprend que ce sont ces fichiers qu'il faut modifier.
Chacun sa méthode, mais le plus important à savoir, c'est que ces fichiers ne peuvent être modifiés que par le système (root). Alors, soit vous activez le compte root et utilisez la commande su ou sudo pour éditer les fichiers, soit vous prenez possession des fichiers avec un compte admin.
L'emplacement de l'heure de déclenchement de ces tâches est suffisamment explicite. C'est en bas du fichier que ça se passe :
Problème de clavier iKey de chez MacAlly
A lire si vous n'arrivez pas à faire reconnaître votre clavier MacAlly sous Mac OS X Tiger.
Lorsqu'on connecte un clavier iKey de chez MacAlly, Tiger identifie le clavier comme un clavier ISO (européen) alors qu'il faut prendre le clavier ANSI. Deux touches du clavier "" et "@/#"' sont alors interverties. On peut modifier de choix dans les préférences système, mais à chaque démarrage, le système revient au clavier ISO.
J'ai donc recherché un fichier de préférences où cette donnée est enregistrée et j'ai trouvé le fichier "com.apple.keyboardtype.plist". Ce fichier est localisé dans /Library/Preferences/SystemConfiguration. J'ai supprimé le fichier et je suis retourné dans les préférences système pour sélectionner le bon type de clavier. Tiger a alors reconstruit un fichier "com.apple.keyboardtype.plist", mais directement dans /Library/Preferences.
Je soupçonne donc que le fichier n'était pas stocké au bon endroit, d'où le problème. Comme je n'ai pas retrouvé ce fichier dans les fichiers de Panther, sur lequel le clavier était du reste parfaitement bien reconnu, j'en conclus qu'il s'agit d'une bogue de Tiger.
Lorsqu'on connecte un clavier iKey de chez MacAlly, Tiger identifie le clavier comme un clavier ISO (européen) alors qu'il faut prendre le clavier ANSI. Deux touches du clavier "" et "@/#"' sont alors interverties. On peut modifier de choix dans les préférences système, mais à chaque démarrage, le système revient au clavier ISO.
J'ai donc recherché un fichier de préférences où cette donnée est enregistrée et j'ai trouvé le fichier "com.apple.keyboardtype.plist". Ce fichier est localisé dans /Library/Preferences/SystemConfiguration. J'ai supprimé le fichier et je suis retourné dans les préférences système pour sélectionner le bon type de clavier. Tiger a alors reconstruit un fichier "com.apple.keyboardtype.plist", mais directement dans /Library/Preferences.
Je soupçonne donc que le fichier n'était pas stocké au bon endroit, d'où le problème. Comme je n'ai pas retrouvé ce fichier dans les fichiers de Panther, sur lequel le clavier était du reste parfaitement bien reconnu, j'en conclus qu'il s'agit d'une bogue de Tiger.
samedi 1 avril 2006
Logiciel anti-spam SpamSieve
Jusqu'à présent, j'utilisais avec statisfaction le logiciel POPfile disponible gratuitement sur le site SourceForge. Je n'avais pas grand chose à reprocher à ce logiciel sinon la difficulté à l'installer puisqu'en dehors du logiciel de base, il faut installer des tas de composants par des lignes de commande dans le terminal.
Quand Tiger est sorti, il y a un an, je craignais déjà ne plus pouvoir l'utiliser, mais comme je n'ai pas fait d'installation "propre" du nouveau système, privilégiant une installation au dessus de Panther, j'ai alors constaté avec soulagement que POPFile continuait de parfaitement fonctionner.
Par contre, si j'avais un jour besoin de réinstaller le système (ça ne m'est pas arrivé depuis quelques années, preuve s'il en est de la très bonne tenue du système), sans doute aurais-je de grandes difficultés à réinstaller POPFile.
J'ai donc profité de la sortie d'une nouvelle version 2.4.3 de SpamSieve, un logiciel que je surveillais depuis quelques temps, pour le tester et je dois dire que j'en suis parfaitement satisfait.
Avantage de SpamSieve par rapport à POPFile : l'apprentissage se fait directement dans Mail (ou un autre logiciel de messagerie) sans modifier en apparence le message. Autre avantage, le traitement est beaucoup plus rapide et le relevé des messages a ainsi retrouvé une célérité que je ne soupçonnais même plus.
Le seul reproche que je puisse faire à ce logiciel, mais c'est vraiment mineur, c'est qu'il nécessite qu'une application visible soit lancée. Une application en tâche de fond aurait été la bienvenue avec un module de préférences dans le logiciel de messagerie comme Mail.Appetizer ou Mail.Enhancer.
Quand Tiger est sorti, il y a un an, je craignais déjà ne plus pouvoir l'utiliser, mais comme je n'ai pas fait d'installation "propre" du nouveau système, privilégiant une installation au dessus de Panther, j'ai alors constaté avec soulagement que POPFile continuait de parfaitement fonctionner.
Par contre, si j'avais un jour besoin de réinstaller le système (ça ne m'est pas arrivé depuis quelques années, preuve s'il en est de la très bonne tenue du système), sans doute aurais-je de grandes difficultés à réinstaller POPFile.
J'ai donc profité de la sortie d'une nouvelle version 2.4.3 de SpamSieve, un logiciel que je surveillais depuis quelques temps, pour le tester et je dois dire que j'en suis parfaitement satisfait.
Avantage de SpamSieve par rapport à POPFile : l'apprentissage se fait directement dans Mail (ou un autre logiciel de messagerie) sans modifier en apparence le message. Autre avantage, le traitement est beaucoup plus rapide et le relevé des messages a ainsi retrouvé une célérité que je ne soupçonnais même plus.
Le seul reproche que je puisse faire à ce logiciel, mais c'est vraiment mineur, c'est qu'il nécessite qu'une application visible soit lancée. Une application en tâche de fond aurait été la bienvenue avec un module de préférences dans le logiciel de messagerie comme Mail.Appetizer ou Mail.Enhancer.
Gravure de CD de données
Plusieurs possibilités pour graver des CD de données sont offertes à l'utilisateur avec le système Mac OS X Tiger.
Tout d'abord, il y a les logiciels spécialisés dans la gravure de CD comme Toast ou d'autres, y compris sous X11, payants ou même gratuits. Toast 5.2.3 continue de fonctionner sous Tiger, mais il est limité à la gravure de CD. Pour graver des DVD, il vous faut la dernière version de Toast 6.
Mais Mac OS X intègre son propre logiciel de gravure depuis Panther. On y accède de deux façons dont une est propre à Tiger.
La première méthode consiste à insérer un CD vierge dans le graveur et de le formater avec le système comme un CD de données. Il suffit ensuite de glisser les éléments à graver sur l'icône qui est apparue sur le bureau. Quand vous estimez que le CD est plein (vous pouvez surveiller la taille totale en demandant les informations), éjectez-le tout simplement pour que le système finalise la gravure.
La deuxième méthode consiste à constituer une dossier spécial à graver. C'est une nouveauté de Tiger qui vous permet de créer ce dossier spécial. Faites-y glisser les fichiers et dossiers que vous voulez graver. Des raccourcis de ces éléments seront créés; les éléments originaux restent donc à leur place, ce qui permet de réutiliser ce dossier à graver pour des sauvegardes régulières des mêmes éléments. Pour surveiller la taille totale des éléments à graver, demandez les informations sur le dossier; dans la section "Gravure", cliquez sur le bouton "Calculer" pour que cette taille soit évaluée et affichée.

Il ne vous reste plus qu'à lancer la gravure avec l'option idoine du menu fichier ou bien ouvrez le dossier à graver : un bouton "Graver" apparaît à droite dans le haut de la fenêtre.

Tout d'abord, il y a les logiciels spécialisés dans la gravure de CD comme Toast ou d'autres, y compris sous X11, payants ou même gratuits. Toast 5.2.3 continue de fonctionner sous Tiger, mais il est limité à la gravure de CD. Pour graver des DVD, il vous faut la dernière version de Toast 6.
Mais Mac OS X intègre son propre logiciel de gravure depuis Panther. On y accède de deux façons dont une est propre à Tiger.
La première méthode consiste à insérer un CD vierge dans le graveur et de le formater avec le système comme un CD de données. Il suffit ensuite de glisser les éléments à graver sur l'icône qui est apparue sur le bureau. Quand vous estimez que le CD est plein (vous pouvez surveiller la taille totale en demandant les informations), éjectez-le tout simplement pour que le système finalise la gravure.
La deuxième méthode consiste à constituer une dossier spécial à graver. C'est une nouveauté de Tiger qui vous permet de créer ce dossier spécial. Faites-y glisser les fichiers et dossiers que vous voulez graver. Des raccourcis de ces éléments seront créés; les éléments originaux restent donc à leur place, ce qui permet de réutiliser ce dossier à graver pour des sauvegardes régulières des mêmes éléments. Pour surveiller la taille totale des éléments à graver, demandez les informations sur le dossier; dans la section "Gravure", cliquez sur le bouton "Calculer" pour que cette taille soit évaluée et affichée.

Il ne vous reste plus qu'à lancer la gravure avec l'option idoine du menu fichier ou bien ouvrez le dossier à graver : un bouton "Graver" apparaît à droite dans le haut de la fenêtre.
Recherches enregistrées
Mac OS X Tiger permet de créer des dossiers intelligents qu'on peut enregistrer pour une réutilisation.
Rendez-vous dans le menu Fichier du Finder où vous trouverez la fonction "Nouveau Dossier intelligent" (ou Alt-Commande-N)
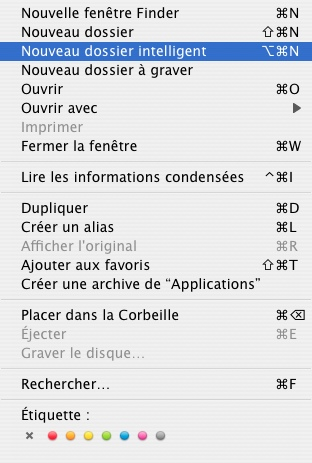
La fenêtre ainsi ouverte permet donc de définir des critères de recherche sur divers dossiers de l'ordinateur

Lorsque la recherche vous donne un résultat qui vous convient, vous pouvez cliquer sur le bouton "Enregistrer" qui vous proposera de conserver ce dossier sur le bureau ou dans le dossier "Recherches enregistrées". Ce dossier de sauvegarde est localisé dans le répertoire "Bibliothèque" de votre Maison. Par la même occasion, vous pouvez décider d'ajouter ce dossier dans la barre latérale de vos fenêtres. Donnez un nom au dossier intelligent et cliquer sur "Enregistrer".

Deux remarques : vous pouvez enregistrer le dossier intelligent avant qu'il ait terminé la recherche; de plus, si vous modifiez un dossier intelligent alors qu'il est ouvert dans une autre fenêtre, les modifications sont répercutées sur les deux fenêtres.
Rendez-vous dans le menu Fichier du Finder où vous trouverez la fonction "Nouveau Dossier intelligent" (ou Alt-Commande-N)
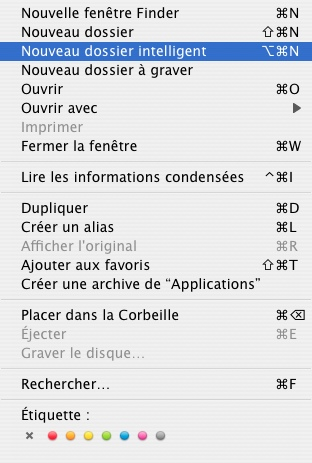
La fenêtre ainsi ouverte permet donc de définir des critères de recherche sur divers dossiers de l'ordinateur

Lorsque la recherche vous donne un résultat qui vous convient, vous pouvez cliquer sur le bouton "Enregistrer" qui vous proposera de conserver ce dossier sur le bureau ou dans le dossier "Recherches enregistrées". Ce dossier de sauvegarde est localisé dans le répertoire "Bibliothèque" de votre Maison. Par la même occasion, vous pouvez décider d'ajouter ce dossier dans la barre latérale de vos fenêtres. Donnez un nom au dossier intelligent et cliquer sur "Enregistrer".

Deux remarques : vous pouvez enregistrer le dossier intelligent avant qu'il ait terminé la recherche; de plus, si vous modifiez un dossier intelligent alors qu'il est ouvert dans une autre fenêtre, les modifications sont répercutées sur les deux fenêtres.
Faire une copie d'écran d'un menu
Mac OS X offre quelques raccourcis clavier pour faire des copies d'écran. Mais quid des menus ?
Mac OS X propose diverses manières de faire des copies d'écran avec les raccourcis-clavier :
Maj+Commande+3 pour la totalité de l'écran et Maj+Commande+4 pour une zone sélectionnée avec la barre d'espace.
Ces combinaisons de touche créent un fichier sur le bureau par défaut. Si on combine avec la touche Contrôle, les copies d'écran sont placées dans le presse-papier (la dernière remplaçant la précédente).
On peut aussi utiliser l'utilitaire Capture qui offre l'avantage de guider l'utilisateur.
Mais revenons à la question posée en titre : comment réaliser une copie d'écran d'un menu ?
Très simple : on clique sur le menu et on le laisse déroulé sans cliquer dessus, puis on active le raccourci clavier Maj+Commande+4 (il ne faut pas que le bouton de la souris soit enfoncé lorsqu'on active le raccourci clavier). Taper ensuite la barre d'espace et amener le curseur de la souris sur le menu; il doit passer en surbrillance. Cliquer sur le menu. C'est fait.
Mac OS X propose diverses manières de faire des copies d'écran avec les raccourcis-clavier :
Maj+Commande+3 pour la totalité de l'écran et Maj+Commande+4 pour une zone sélectionnée avec la barre d'espace.
Ces combinaisons de touche créent un fichier sur le bureau par défaut. Si on combine avec la touche Contrôle, les copies d'écran sont placées dans le presse-papier (la dernière remplaçant la précédente).
On peut aussi utiliser l'utilitaire Capture qui offre l'avantage de guider l'utilisateur.
Mais revenons à la question posée en titre : comment réaliser une copie d'écran d'un menu ?
Très simple : on clique sur le menu et on le laisse déroulé sans cliquer dessus, puis on active le raccourci clavier Maj+Commande+4 (il ne faut pas que le bouton de la souris soit enfoncé lorsqu'on active le raccourci clavier). Taper ensuite la barre d'espace et amener le curseur de la souris sur le menu; il doit passer en surbrillance. Cliquer sur le menu. C'est fait.
Inscription à :
Articles (Atom)
